


IC 0006
Internal file system and access rights requirements
During the normal AutoPrint installation process, several working directories are created for processing the print files and for storing the process and all setup data.
In accordance with Windows OS conventions, all access rights required for operation are automatically set correctly for the logged-in user. AutoPrint can then start working immediately in most cases and it is not necessary to deal with this issue any further.
For an optimal integration of your AutoPrint system into an existing infrastructure, however, a basic understanding of the folder structures and their rights is advantageous.
The AutoPrint system consists of 3 programs which have been installed in the default Windows program directory: AutoPrint8.exe, AutoPrintService.exe and AutoPrintPC.exe.
AutoPrint8.exe
The main desktop application. Manages everything from the setup to the continuous print channel monitoring and print job distribution. Works on the logged-in users desktop, with either open windows or minimized to the tray. Only one instance can run on the same machine at the same time.
AutoPrintService.exe (optional)
The server way. Alternatively does everything the above application does apart from the setup. Works hidden as a service by operating under the Windows system account (default). Can also be dedicated to a named user account. The print job processing can be either done by the service or the application above, while both are active.
AutoPrintPC.exe
The invisible working horse. This Windows32 program is being called by one of the other two and remains active for processing just one and only one print job. After the print work is done it closes immediately. With multiple print channels several instances of this program can be active at the same time for maximum throughput.
All 3 programs only require normal operating rights and the first two must be able to start the AutoPrintPC.exe process. This is normally provided by the standard installation procedure. See what eventually can happen further down this chapter.
The data and print file storage
The next, sometimes a bit challenging, area is the common data storage area for these 3 programs. By default it is located in the common hidden Windows data folder: C:\ProgramData\AutoPrint8. This folder usually holds 4 to 7 data files including the most important setup database AutoPrint.db.
If you decide to backup your elaborate setup work, this is the one. Make also sure that no other application or process opens this database at the same time.
The concurrent access to this database is allowed only by one instance of AutoPrint. Therefore a static copy AutoPrintService.db is frequently created for exclusive use by the service (if installed and active).
And again, the proper access rights, i.e. the full access (read, write, create), for the 3 above programs towards this folder and all its individual files are normally provided by the standard installation procedure without trouble. The same rights are of course needed for all user-created file input and optional output folders. AutoPrint frequently checks these privileges for continuous information.
What can happen?
In individual cases there may be impairments that affect the operation of AutoPrint either immediately or even after a longer period of trouble-free operation.
In such cases, the cause is usually the change of access rights to the above mentioned data folders involved or to the connected printers.
A possible error situation which has been initiated by a routine Windows OS update early 2024 is given in the following example:
2024-04-11


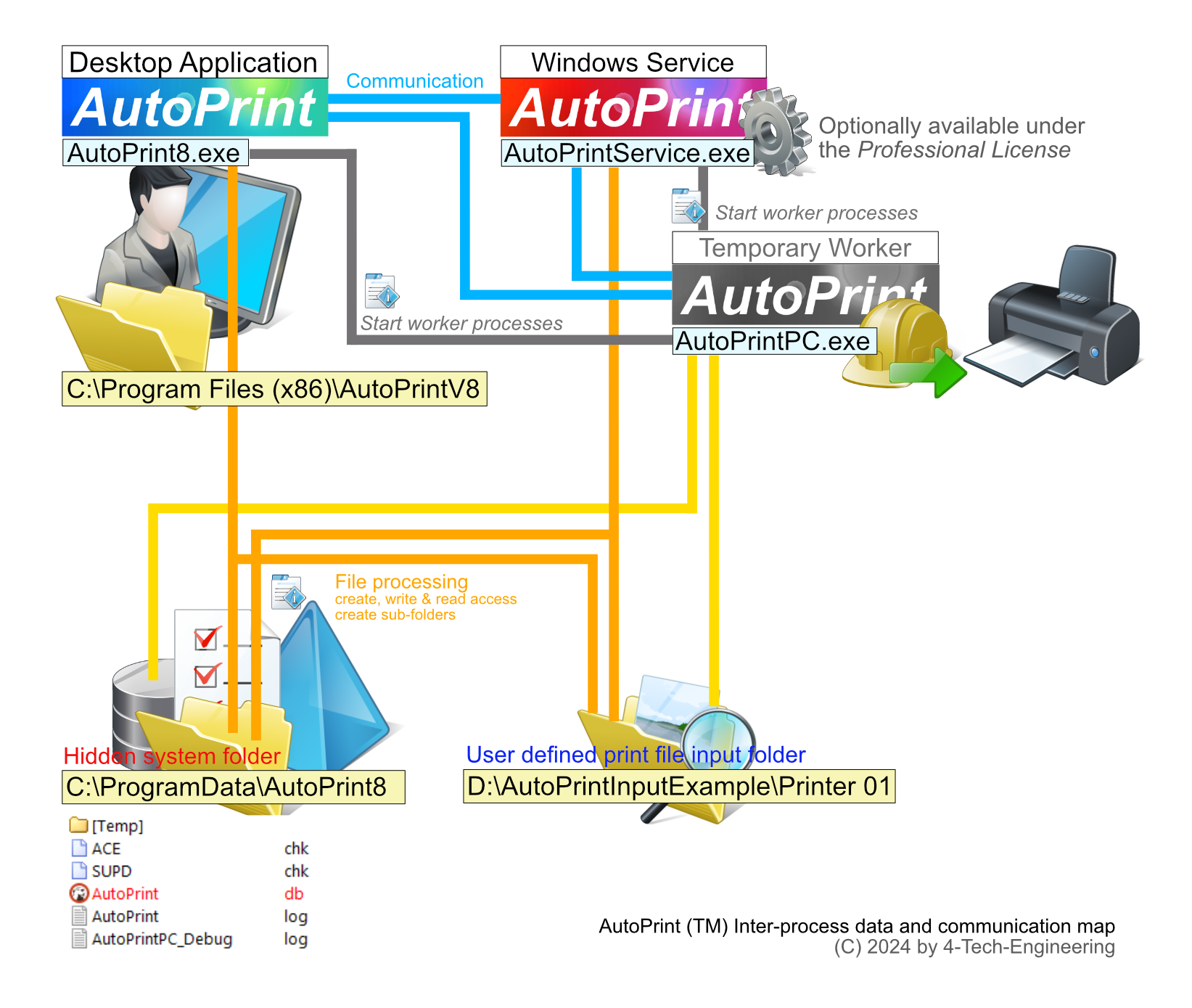
During an ongoing system update, normal access to the AutoPrint data folder was blocked. AutoPrint was suddenly no longer able to log routine status information to this folder. The situation persisted even after the operating system update was completed. The here described blockage could not be resolved by restarting AutoPrint but only by restarting the computer.
Similar situations can also arise if other causes, e.g. Group Policy settings or a change of logged-in user privileges, prevent information from being written to the dedicated AutoPrint data folder.
In all cases known to us to date, such blockages could be resolved by specifically granting full access to the mentioned folder and, if necessary, to the individual files contained therein. The access rights are set as usual in Windows Explorer.
Note: Simply starting AutoPrint8 by a user with ‘admin’ rights does not solve the problem.
ONLINE MANUAL
Installation guide